In this tutorial, we will take a look at how to identify and mark events as a Key Events to measure the conversion in Google Analytics 4.
First they were called goals in Universal analytics and then conversions in G4 and now Google has decided to rename conversions in GA4 as key events.

Conversions are now referred to as “key events” in Google Analytics 4 (GA4).
It’s important to note that the shift from “conversions” to “key events” in GA4 is not primarily aimed at addressing the differences in terminology between Google Analytics and Google Ads platforms.
Rather, it represents a broader shift in terminology to align with the more event-driven nature of the GA4 data model: Every user interaction is tracked as an event, and you designate the most valuable ones as “key events.”

Google Analytics 4 is currently undergoing a change in terminology, and the term “Conversions” will be replaced with “Key Events”. This change is not yet rolled out, but it is expected to be implemented in the near future. Once the change is implemented, you will see the word “Key Events” instead of “Conversions” in most places in Google Analytics 4. However, the term “Conversions” will still be used for imports from Google Ads. This is because Google Ads uses its own terminology, and Google Analytics 4 will not change this.
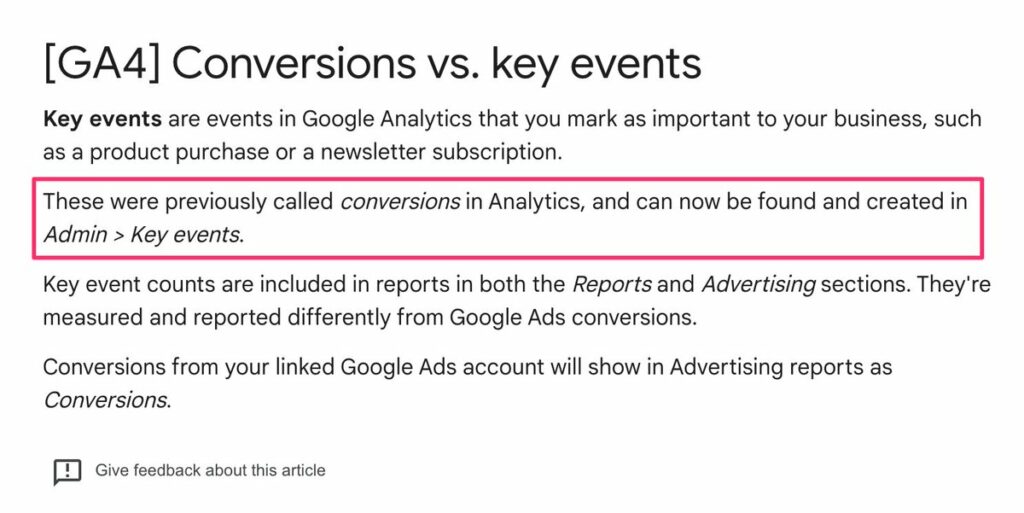
About Google Analytics key events #
In the transition from Google Analytics 3 (Universal Analytics) to Google Analytics 4 (GA4), there’s been a shift in how important user interactions are tracked and labeled.
What was previously defined as “goals” in Universal Analytics are now known as “key events” in GA4 (Google Analytics 4).
Both, goals in GA3 and key events in GA4, measure the important user interactions to your business.
But:
- In Universal Analytics you measure conversions by setting up goals.
- In GA4 you measure conversions by marking events as key events.
So, GA4 does not distinguish between goals and events.
This doesn’t mean that every event (user action) is a key event, in order to an event is counted as key event must be explicitly marked as key event.
⚠️ Note: Goals in Universal Analytics (GA3) were only counted once per session, while key events in GA4 can be counted multiple times.
How Setting up key events tracking #
Any event you collect can become a key event.
Setting key events in GA4 is a rather straightforward process.
According to Google:
To measure a key event, create or identify an event that measures the action and then mark the event as a key event. After you mark the event as a key event, you can see how many users perform the action and evaluate marketing performance across all channels that lead users to perform the action.
The GA4 key events tracking can be broken down into three main phases:
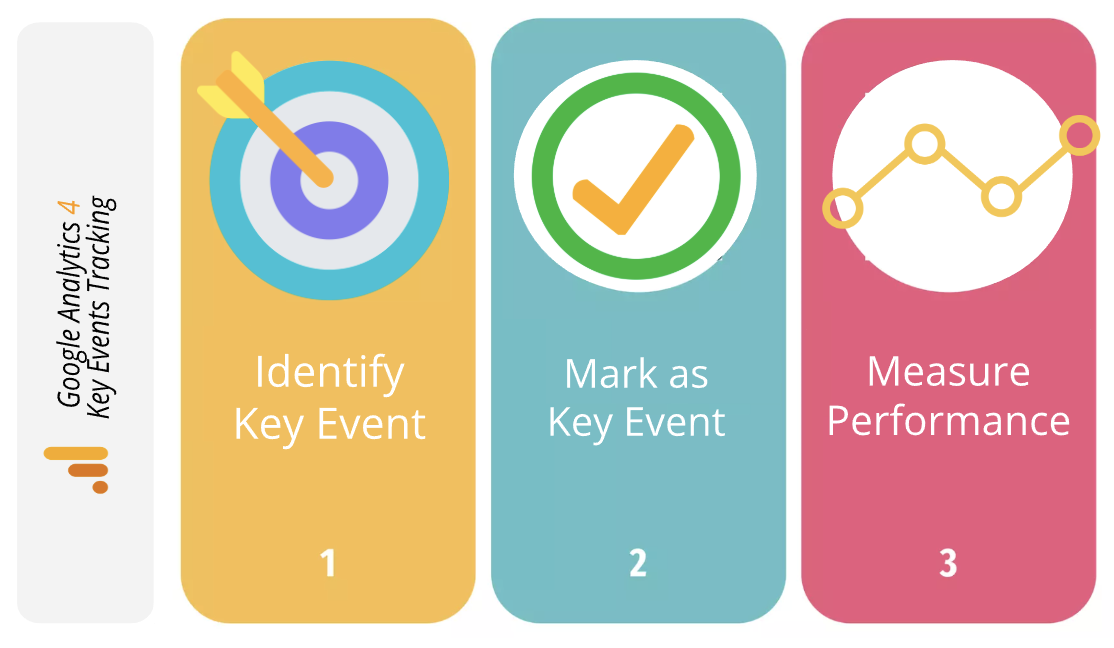
In details:
Identify Key Events #
Event Tracking
In order to track key events in Google Analytics, first need to delineate which events you consider key for your business.
A “key event” is defined by Google as
Any user action that’s valuable to your business.
So, which events (user actions on your website) you consider important (key) will depend on your own business and industry:
- For B2B (business-to-business), a key event can be visits to a specific landing page, views of a marketing video, whitepaper downloads, newsletter signups, or form submissions.
- In e-commerce, the most common key events are subscribing to the newsletter, clicking on the CTA (call to action) in an email, or submitting a contact form on your website; of course, the ultimate key event is where a user actually purchase something from your website (the ‘purchase event’ is automatically marked as key event in Google Analytics).
🚀 Tip: It’s recommended tracking a variety of primary and secondary (or macro and micro) events:
- Primary conversions: inherently beneficial/valuable actions.
- Secondary conversions: supporting actions which often lead to primary conversions.
After you identify the events that contribute to the success of your business, or create if necessary, then you can mark these tracking events as a key events.
Mark the events as key event #
From tracking events to key events
In the GA4 interface, within the property event report you can access all of the existing events being collected on your site.
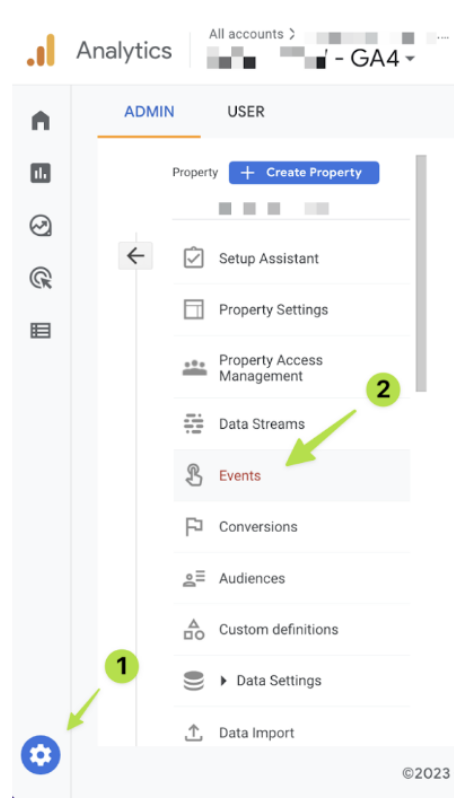
If you are familiar with the GA4 event types you should know that here you will see:
- The automatically collected event, due to cannot be disabled:
- first_visit
- page_view
- session_start
- user_engagement
- …
- The enhanced measurement events, if enabled:
- click
- view_search_results
- scroll
- file_download
- The recommended event, like the online sales event, if implemented:
- add_to_cart
- begin_checkout
- purchase
- …
- The custom events, if implemented.
To mark one of your events as a key event, simply click on the corresponding toggle on the right-hand side (as shown below).
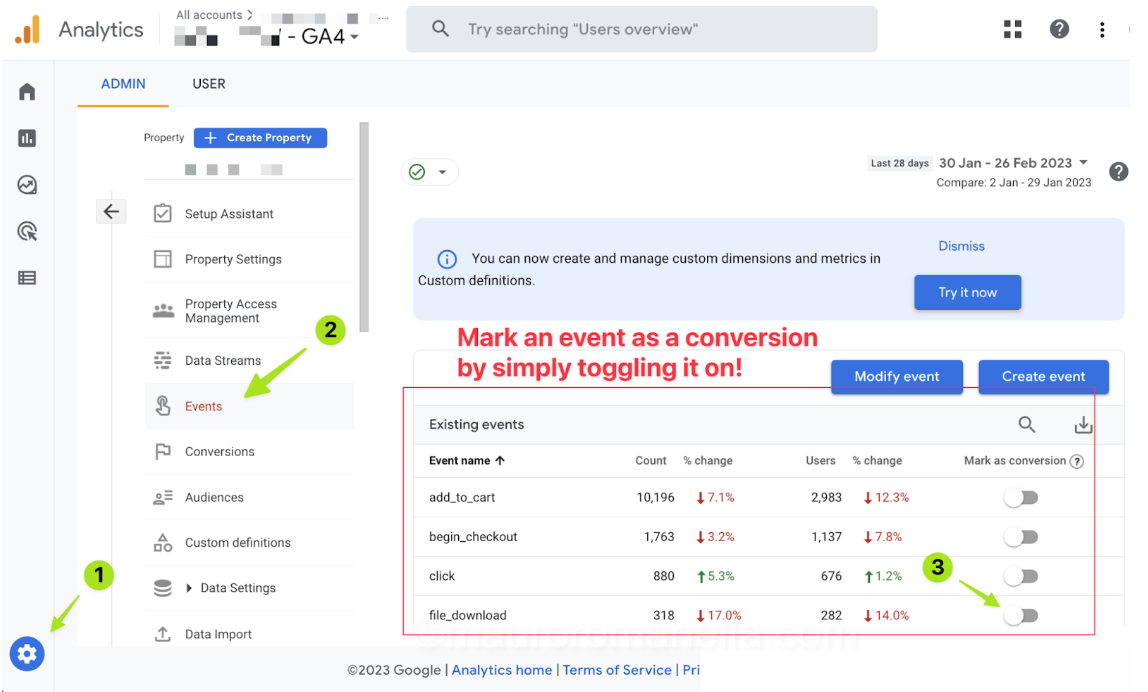

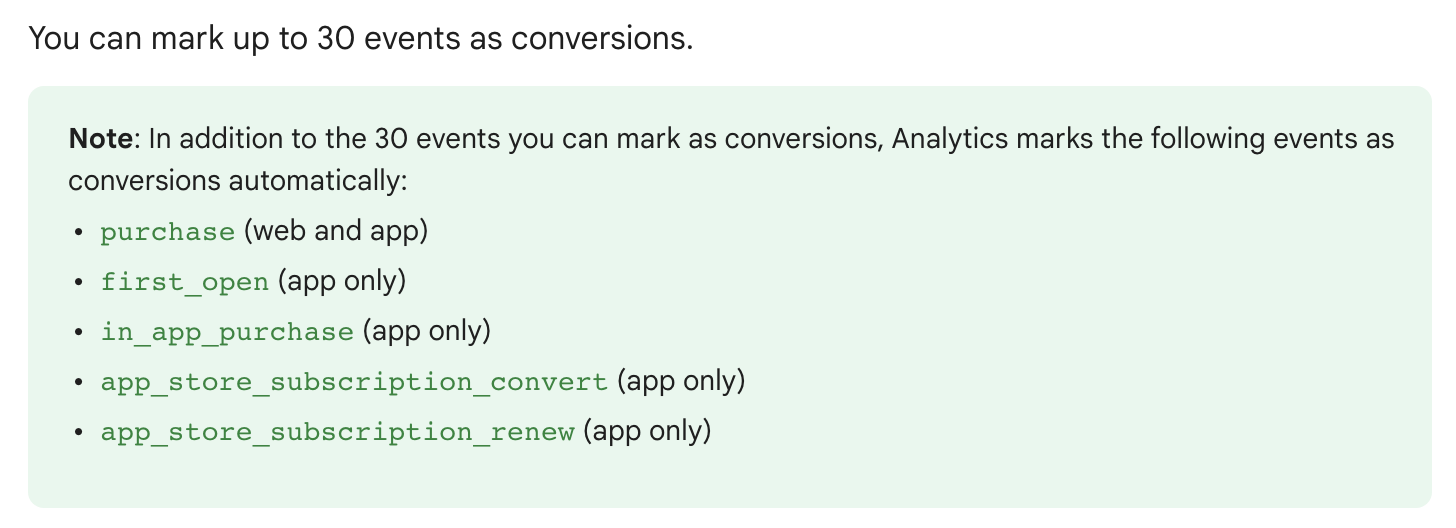
When you mark an event as a key event, Google Analytics registers a “conversion” event every time that event_name is triggered.
That’s it. It’s really simple, is it?
Yes, however, there are many scenarios where you cannot just use the toggle option.
Basically, all the scenarios where an event nearly measures what you want to measure as a conversion but you only want specific instances of the event to be counted as a key event.
Imagine, for example, if you toggle the “page_view” event as a key event, whenever someone views a page on your website, a page_view event is sent to Google Analytics. So doing so would mark all pageviews as conversions, but may you want to measure only when someone lands on a confirmation page.
For this reason, in the property event report, there is a feature called “Create Event”.
Create Event #
The create event feature works by using an existing event to create a new event that you then mark as a conversion.
We need to create a brand new event_name because conversions can only be enabled based on event names and not on their parameters.
For example, if you want to track users viewing a “URL/thank-you” page, GA4 doesn’t have a thank-you page view event, but it does have the page_view event that captures the URL of every page using the page_location parameter.
So you can configure an event with page_location as the parameter and “URL/thank-you” as the value.
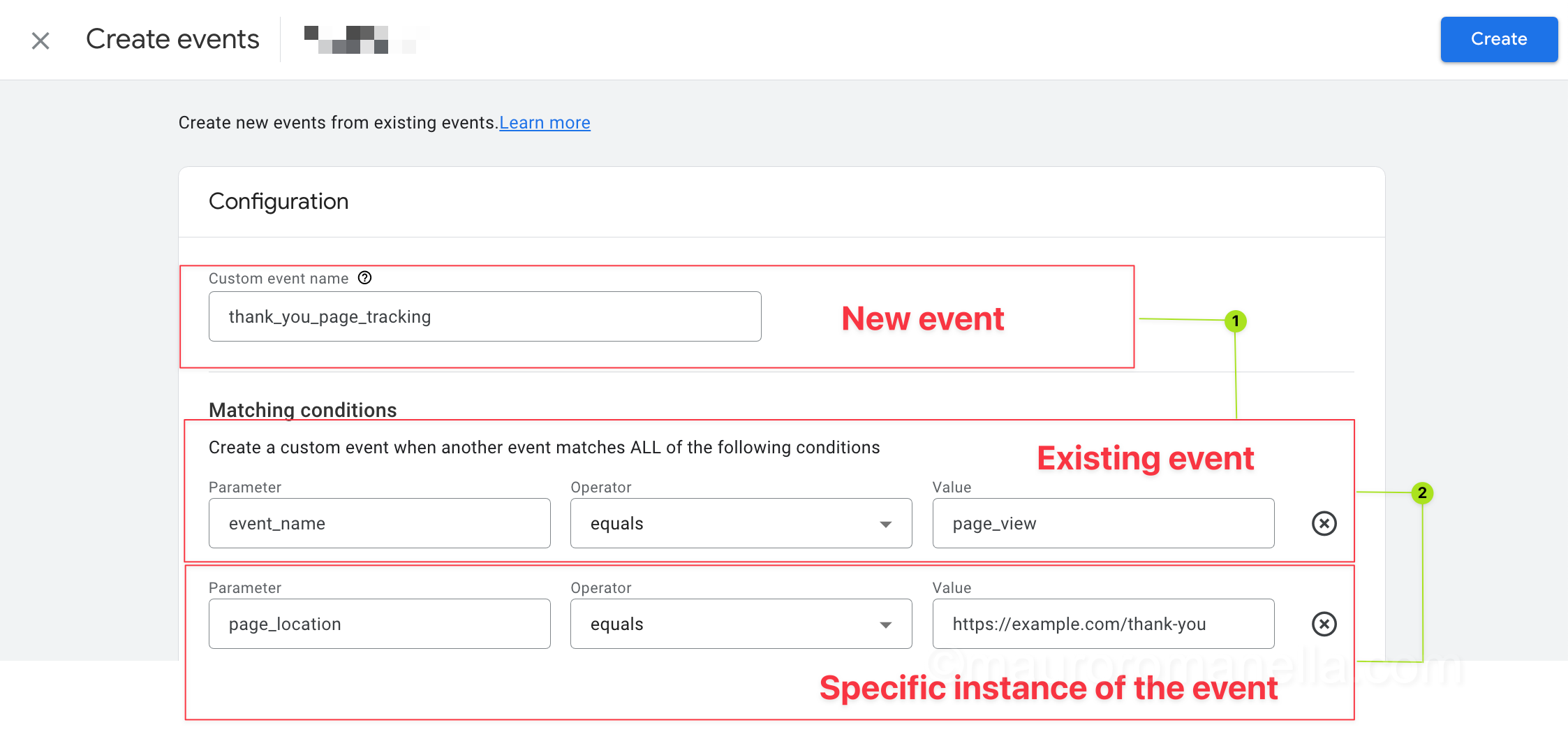
Below is a short clip (00:54) from Google that shows how to record a key event when someone views a confirmation page and how to see the key event data in Google Analytics.
Pre-mark an event as a conversion
After created the event, you’ll need to wait up to 24 hours until it shows up in your events list, so can’t toggle on the mark as key event option straight away.
However, there is a workaround to preemptively mark the event as a key event, as showed in the clip above (00:40 sec): after created the event -> go in the conversion -> search for the event created -> and set as key event.
Conversion data will not be retroactive
Once your event is active, it will only track data going forward from the time it is marked as key event — it will not apply to historical data.
Using Google Tag Manager
If you can’t base a conversion on an existing event (or an event you create in Google Analytics), you can use Google Tag Manager to track a custom event.
Once the GTM event tag sends data to Google Analytics, you will find it reported under ‘All Events’, so can be marked as a conversion.
Measure key events performance #
After creating the event, you’ll want to verify it’s working.
The faster way to do that is to look for the event in Realtime reports.
Realtime report #
Conversion data shows up in the realtime report pretty quickly after the conversion event is triggered.
Click on Reports > Realtime, then look for the cards titled:
- Event count by Event name, if your new event shows up, it’s active.
- Conversions by Event name, to verify your event has turned into a conversion.
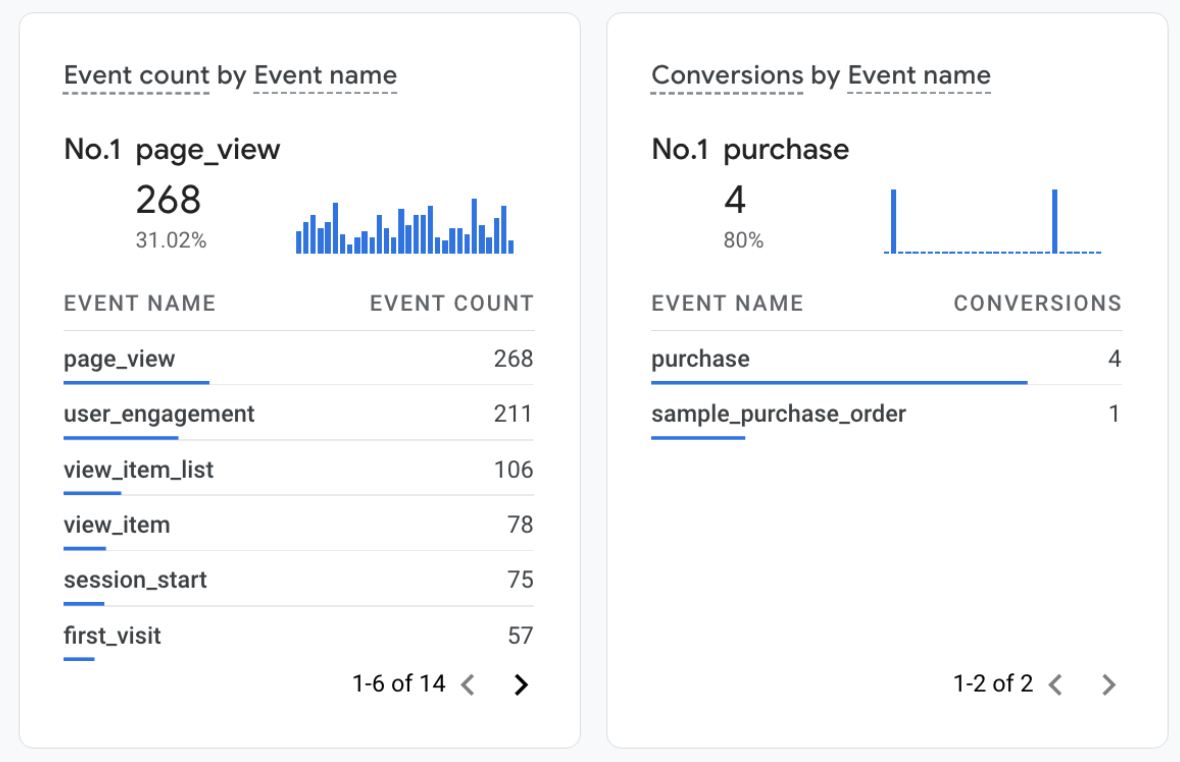
Now, you can make use of your conversion data in GA4 conversations and advertising reports.
Conversions report #
The quickest way to see all your conversions is in the Conversions report.
Here, you can see your conversions over time, broken down by event_name, across 3 metrics:
- Conversations: which conversion actions are most common.
- Users: how many people performed each action.
- Revenue: how much revenue is associated with each action.
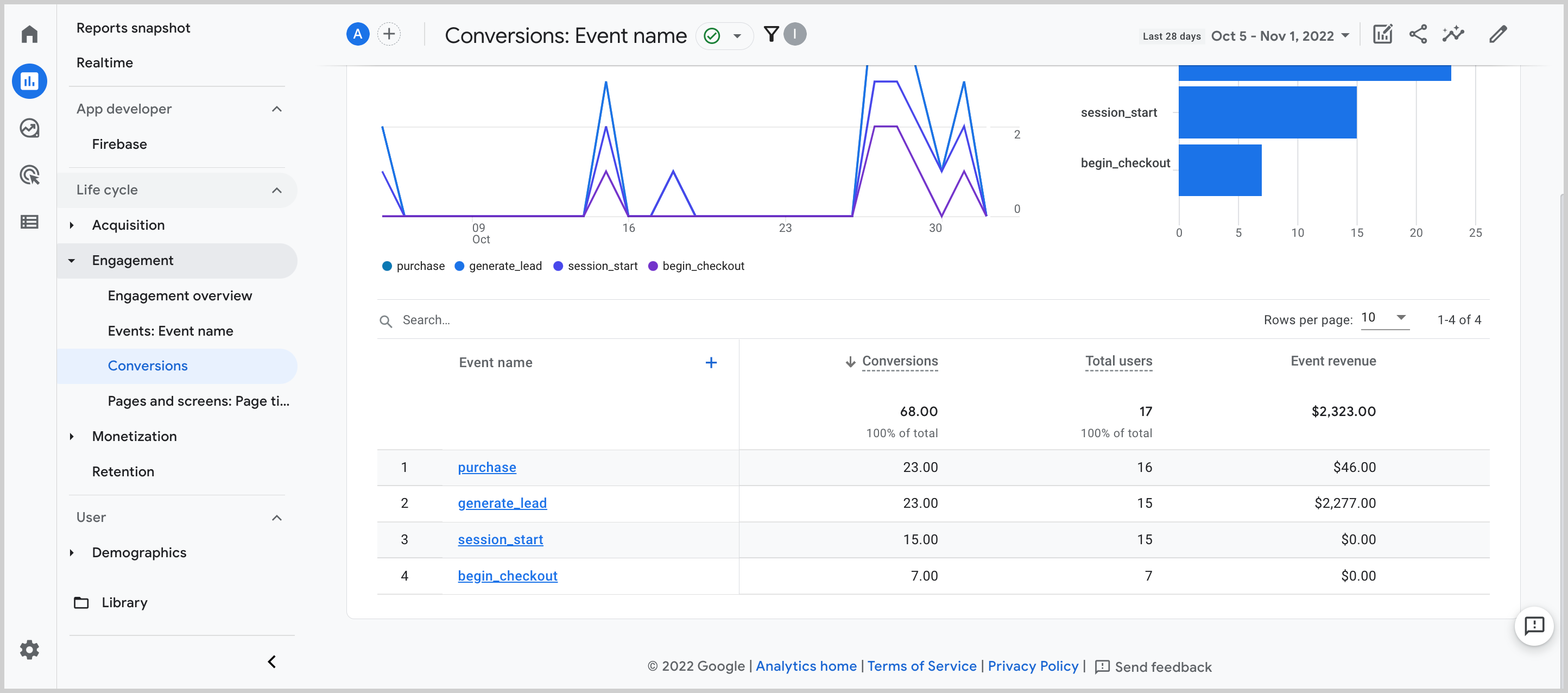
Clicking an event_name you will be able to see the default channel grouping associated with a user’s first session that generated the most conversions.
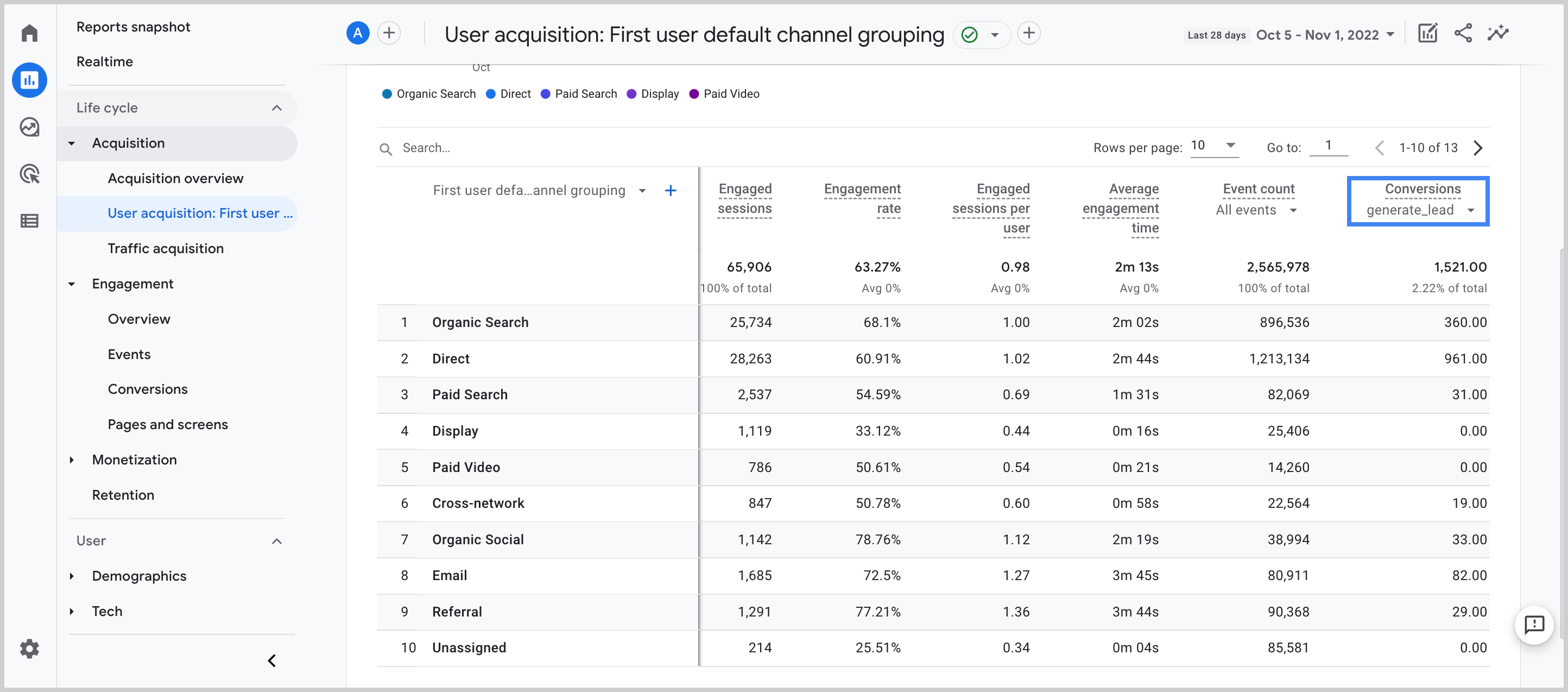
Advertising report #
Finally, you can go into the Conversion paths report in Advertising.
The Conversion paths report helps you understand your customers’ paths to conversion and how different attribution models distribute credit on those paths.
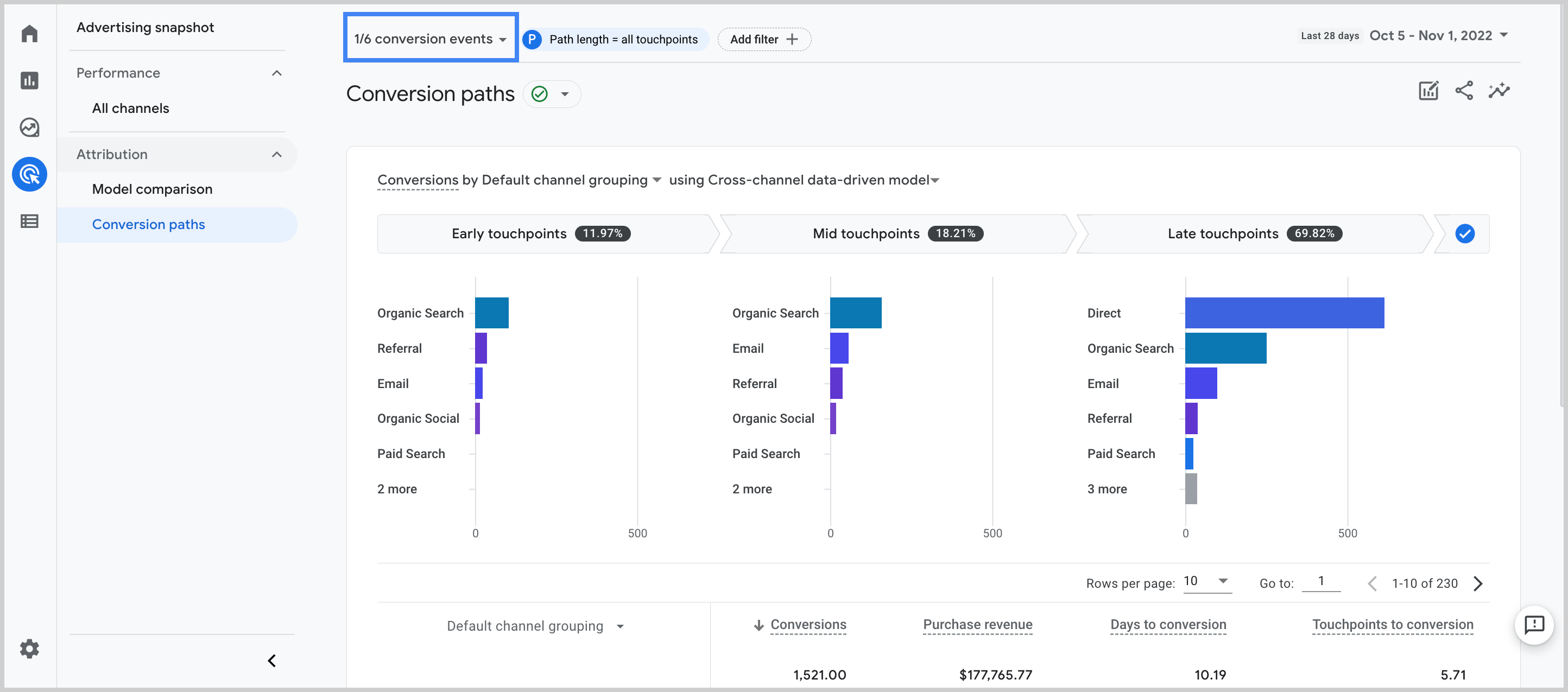
This report substitute the previous Multi-Channel Funnels report of Universal Analytics.
Why Key Events Tracking is important #
Now, let’s covers the major benefits of tracking conversions:
According to Google, tracking key events within your Google Analytics account enables:
- Reports on Key Events
🚀 Use the Events reports rather than getting overburdened with too much data from all the events tracking.
With conversion tracking, you can receive a consistent stream of information on your conversions, which keep you and your team focused on the metrics that truly matter most to your business.
- Improve advertising campaigns
🚀 Create audiences of users who didn’t convert and import those audiences into Google Ads for remarketing.
With key events tracking, you can import your Google Analytics conversions and audiences into Google Ads to improve ad reporting, targeting, and bidding.
- Optimise the user experience
🚀 Optimise your website design and user experience by making adjustments and monitoring increases and decreases in your key events.
Using the GA4 Attribution paths report, you can understand the touch points along a user’s path to conversion. If a touch point is not performing efficiently you will see a lower conversion rate.
“There are more benefits beyond the ones presented here. However, the bottom line is this: tracking conversions and analysing data itself won’t increase sales overnight, but it can lead to smarter marketing decisions”.

So glad I found your blog! This is a real goldmine for anyone who’s working and learning GA. Thank you and keep on posting new stuff!
this is an amazing article and so detailed explanation.
Thanks for sharing, Great info.